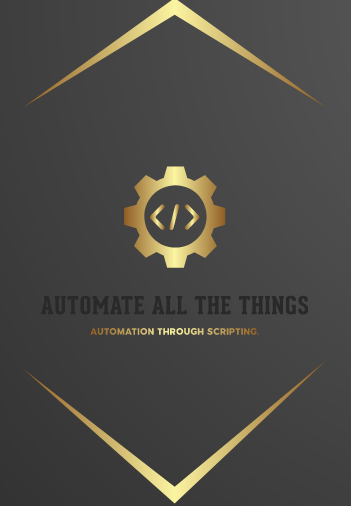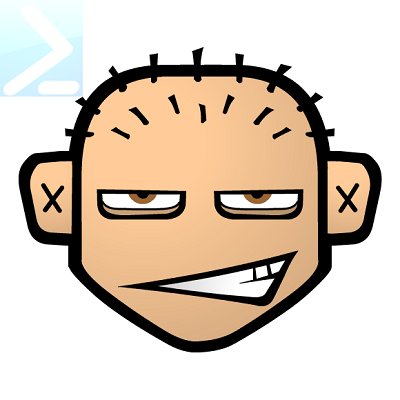title: “Control Split-Panes in Windows Terminal through PowerShell” excerpt: “In this post, I would like to introduce a PowerShell function to create new split-panes for the Windows Terminal.” tags:
- code
-
powershell
Title
In this post, I would like to introduce a PowerShell function to create new split-panes for the Windows Terminal. One of the many great features of the Windows Terminal is the ability to split a window into panes:

While this functionality has been introduced quite early with the releases of Windows Terminal the team has added additional functionality recently that expands the functionality. In this post, I’m using the current latest beta release v1.7.572.0. This is also to workaround a bug where the -windows 0 option does not work see here. I’m using the windowingBehavior:"useExisting" global setting described here to ensure that new instances of a Terminal (including new panes) launch in the same window.
While new panes can be created using keyboard shortcuts (documentation) I’m more interested in doing this dynamically through code. I would like to span multiple panes with specific code being executed through PowerShell.
The key to do this is within the commmandline parameters for the Windows Terminal executable (wt.exe). wt.exe supports the split-pane or sp command with several sub-commands:
| Sub-command | Shorthand | Description |
|---|---|---|
| –horizontal | -H | Split the parent pane horizontally to create the new pane. |
| –vertical | -V | Split the parent pane vertically to create the new pane. |
| profile-name | -p | The name of the Windows terminal to use for the new pane. |
| –startingDirectory | –d | The directory the new pane will start in. |
| commandline | The commandline to execute when starting the pane.This is the default parameter. | |
| –title | The title of the tab to start the pane in. | |
| –tabcolor | The color of the tab to start the pane in. | |
| –size | -s | Float between 0.0-1.0. Specifies the portion of the parent pain that should be used to create the new pane. |
Let’s look at an example how to use the sp command to create a new pane. With start wt 'sp -p "NoProfile"'

Without providing a commandline we don’t have much control over the new pane. The new pane is running within a separate process but within the same runspace. We can use the Enter-PSHostProcess cmdlet (the interprocess communication is based on named pipes that you can inspect using the Get-ChildItem -Path "\\.\pipe\" -Filter '*pshost*' command) to enter an interactive session connecting to a new pane. This way commands can be executed in the context of the new pane, but the output will be directed to the parent pane’s host. The only commands that I found to be working are the [console]::Write… methods and the [System.Environment]::Exit method to shut down the panel from the parent panel (in addition to this one could also utilize Get-Runspace and Debug-Runspace to break into code that runs in the child pane and manipulate variables but that seemed to cumbersome too me).
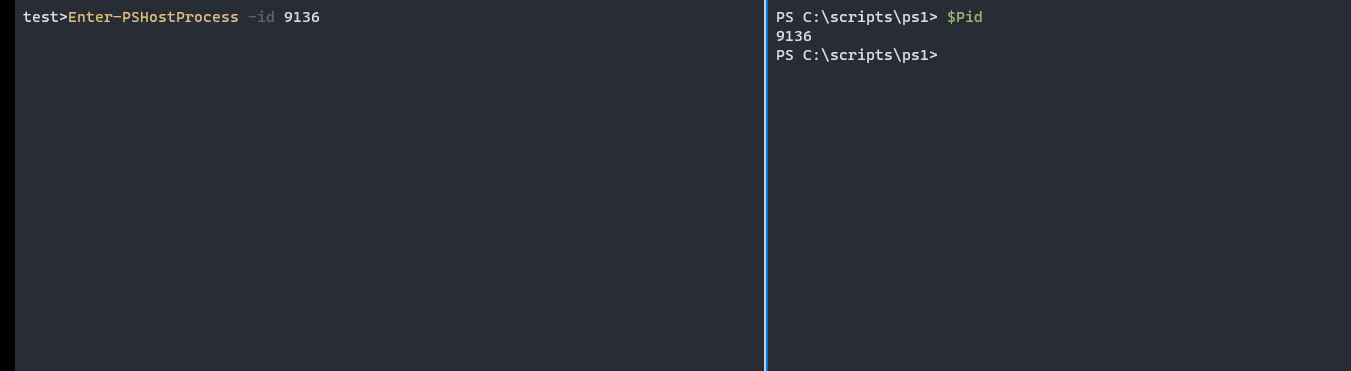
Here is a full example of a wt.exe command using the commandline parameter to start a new pane executing PowerShell’s Get-Process cmdlet. Notice that we need to use the -noexit commandline argument in order for this to work (noProfile is optional but speeds up the execution of the command).
start wt 'sp -p "NoProfile" powershell -nop -noexit -command Get-Process'
My requirements for a PowerShell function wrapper for the split-pane command are:
- Ability to specify the orientation, profilename, and size of the new pane by parameter
- Ability to specify a script block with code to be executed when the new pane is started.
- Ability to specify Begin and End script blocks for code to be executed in a loop repeating by a specified interval.
- This is for repeatedly run code that updates the screen at a certain interval (see weather example).
- Return the process Id of the new pane in order to optionally control it from the parent pane.
Here is the function that implements those requirements.
function New-SplitPane{
[CmdletBinding()]
[CmdletBinding(DefaultParameterSetName='Process')]
Param(
[Parameter(Position=0,ParameterSetName='Process')]
[ScriptBlock]$Begin,
[Parameter(Mandatory,Position=1,ParameterSetName='Process')]
[ScriptBlock]$Process,
[Parameter(Mandatory,ParameterSetName='Process')]
[TimeSpan]$Interval,
[Parameter(ParameterSetName='Static')]
$ScriptBlock,
[ValidateRange(0.0,1.0)]
[float]$Size,
$ProfileName = 'NoProfile',
[ValidateSet('Vertical','Horizontal')]
$Orientation
)
#keep track of the powershell process id's prior to invoking the new panel process
$before = Get-Process powershell
$command = ' sp'
if ($ProfileName){ $command += " -p ""$ProfileName""" }
if ($Orientation){ $command += " --$($Orientation.ToLower())" }
if ($PSCmdlet.ParameterSetName -eq 'Process'){
$scriptText = "{`n"
if ($Begin){
$scriptText += $Begin.ToString()
}
#wrap the process block into an endless loop and the specified sleep interval
$scriptText += 'while($true){' + $Process.ToString()
$scriptText += 'sleep -Seconds ' + $Interval.TotalSeconds + '}}'
}
else{
$scriptText = $ScriptBlock
}
$encodedCommand = [Convert]::ToBase64String([System.Text.Encoding]::Unicode.GetBytes($scriptText))
$command += ' powershell -nop -noexit -encodedCommand ' + $encodedCommand
start wt $command -Wait
#retrieve the new process id and return it
(Get-Process powershell).Where{$_.id -notin $before.Id}
}
Here is the syntax of the function with two parameter sets using my Get-HelpSyntax function:
Get-HelpSyntax New-SplitPane
Parameters are listed in order of their positional index (e.g. position=0 first)
------------------------------------------------------------------------------------------------------------------------
Syntax Description
------ -----------
-PARAMNAME <PARAMVALUE> A required parameter that can be used only by name:
[-PARAMNAME] <PARAMVALUE> A required parameter that can be used by position or name:
[PARAMNAME] A switch parameter (switches are always optional and can only be used …
[[-PARAMNAME] <PARAMVALUE>] An optional parameter that can be used by position or name:
[-PARAMNAME <PARAMVALUE>] An optional parameter that can only be used by name:
------------------------------------------------------------------------------------------------------------------------
ParameterSet:Process
New-SplitPane
[[-Begin] <scriptblock>]
[-Process] <scriptblock>
-Interval <timespan>
[-Size <float>]
[-ProfileName <Object>]
[-Orientation <Object>]
[<CommonParameters>]
ParameterSet:Static
New-SplitPane
[-ScriptBlock <Object>]
[-Size <float>]
[-ProfileName <Object>]
[-Orientation <Object>]
[<CommonParameters>]
With New-SplitPane we can create panes with code that runs repeatedly in order to update the new pane with information. An example of this is using the wttr.in API to get continuously updated weather information in a separate pane.
$handle = New-SplitPane -Begin {
#suppress progress output
$progressPreference = 'SilentlyContinue'
#hide the cursor
Write-Host -NoNewLine "$([char]27)[?25l"
} -Process {
cls
Write-Host "`n$(Get-Date)"
$weather = (Invoke-WebRequest "http://wttr.in/Dublin?0" -UserAgent curl).content.Split("`n")
$weather | foreach {Write-Host $_}
} -Interval ([TimeSpan]::FromSeconds(3))
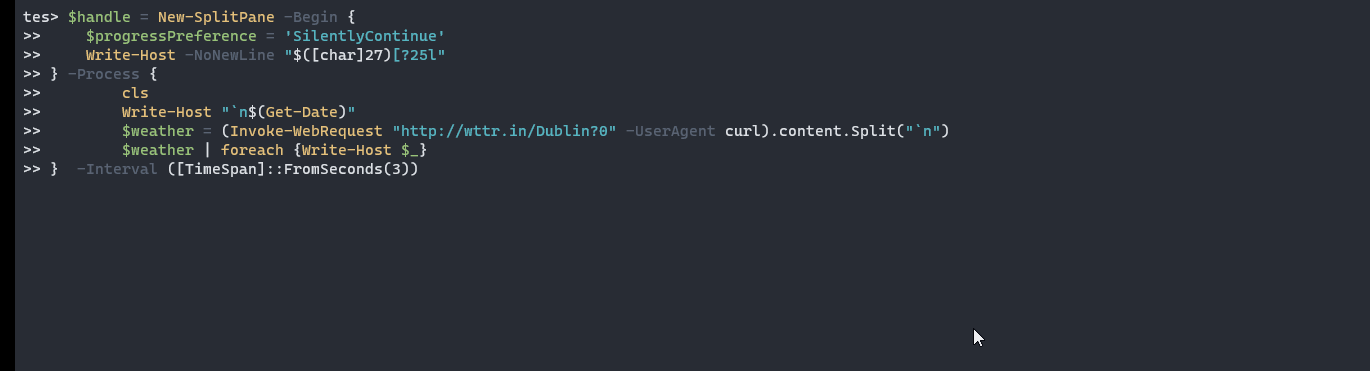
Here is another example creating additinoal panes based on ticker and ntop.
$handle2 = New-SplitPane -ScriptBlock {
$symbols = 'BTC-USD,EURUSD=X,GC=F,^GDAXI,^DJI,^IXIC'
ticker.exe -w $symbols --show-summary --show-fundamentals
} -Size 1 -Orientation Horizontal
$handle3 = New-SplitPane -ScriptBlock {
cls
ntop
} -Size 1
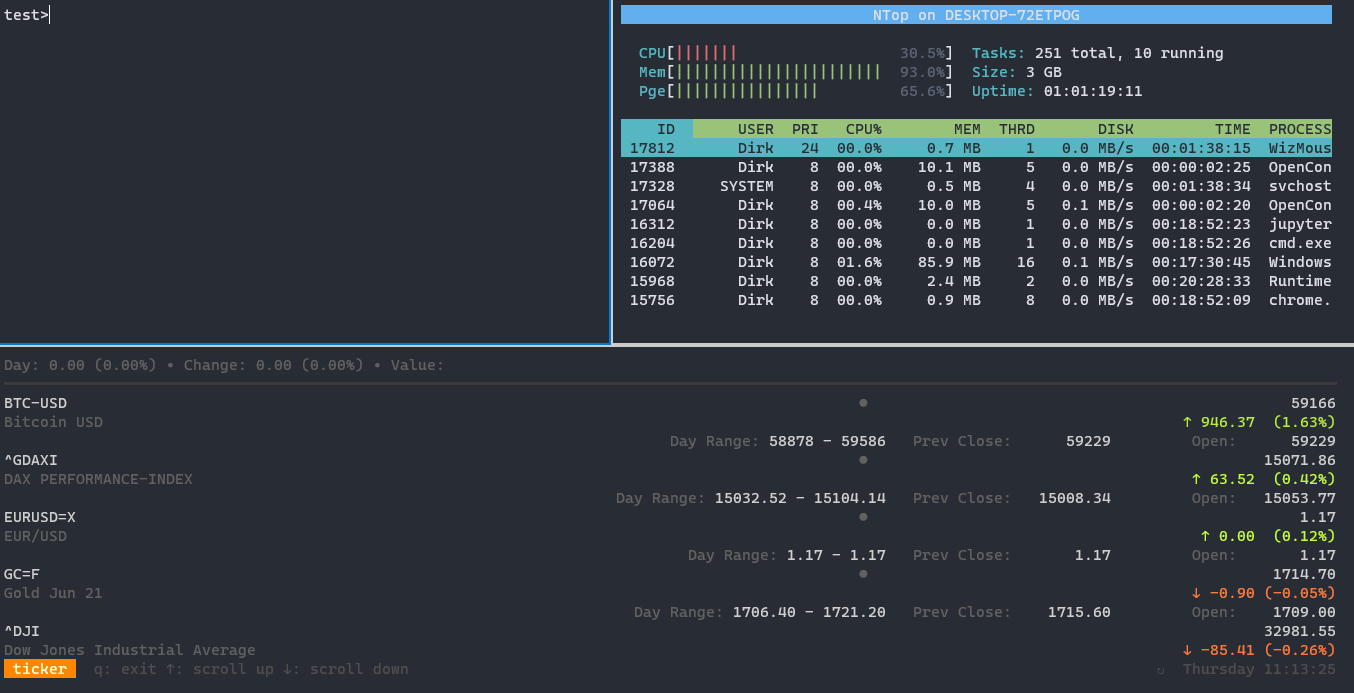
I hope that you enjoy using the function to create new split panes in the Windows Terminal dynamically. I’d love to see some examples of how you use this.